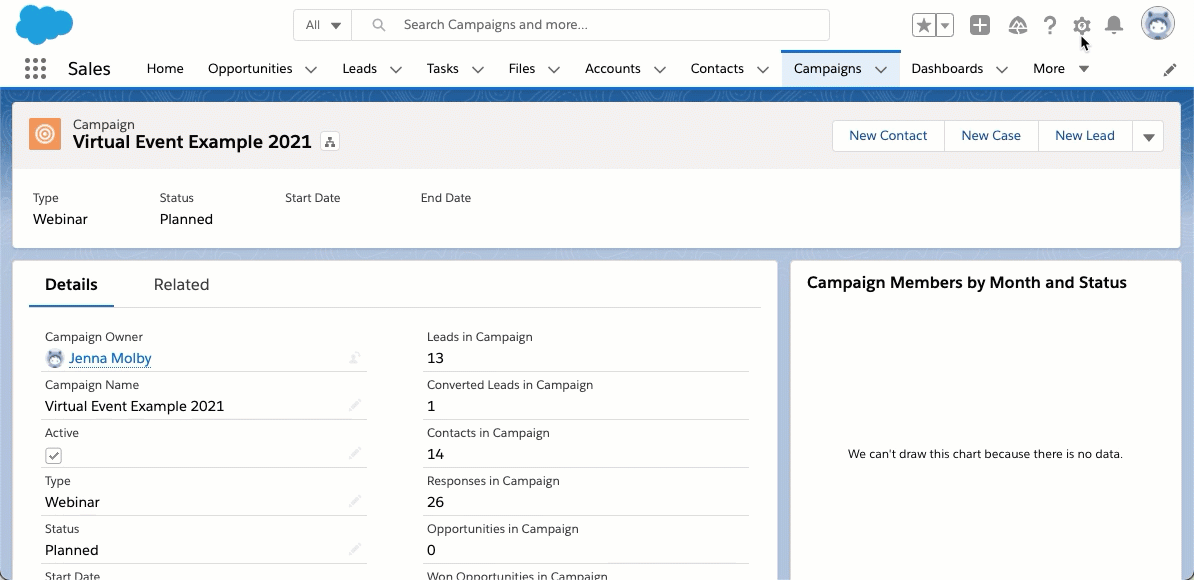One of my favorite Lightning features is customizing the campaign page using the Lightning App Builder. The drag-and-drop App Builder allows you to add tabs, reports and instructions to your page. While there are many different ways to customize your campaign page, here are four changes that are easy to implement that will delight your marketing team.
How to customize your campaign page
To customize your campaign page, navigate to one of your Salesforce campaigns, click on the gear icon, and click on edit page. This will take you to the Lightning Page Builder.
Note: Editing the page will overwrite the existing page. You might want to create a new custom record page instead of overwriting an existing page.
1. Change the default tab
By default, when you navigate to a campaign in Salesforce, the default tab will be the Related tab. You can update the default tab to be anything you want. I recommend setting it to the Details tab. To do this, click on the tabbed section and chose the default tab from the dropdown.
2. Add custom links and instructions to your page
Add helpful links or instructions to the page that can be used by Sales or Marketing. This can include campaign checklists, best practice docs, links to report or dashboards and whatever else would be helpful when viewing or creating a campaign.
To add text sections on a page. Drag and drop the Rich Text component anywhere on your page.
Enter the text within the Rich Text editor.
Optionally, add some visibility features to the rich text section. For example, you can show different content based on campaign type or you can show different content based on if the user is Marketing or Sales.
3. Add reports to your page
Adding report charts will give you insight into a particular campaign’s performance without creating a separate report or leaving the campaign page. These reports can show you how many campaign members were added, by month or by status, how many opportunities are influenced by the campaign by opportunity stage, etc.
To learn how to add reports to your campaign page in Salesforce, check out this blog post.
4. Add Tabs
Any of these components can be added as a tab within the campaign page instead.
To add a tab, click on one of the tabbed sections to bring up the tab sidebar. Click the add tab button and select which component you want to add to the section.
Questions?
Send me a tweet @jennamolby, or leave a comment.
Receive my latest posts directly to your inbox
This Pardot article written by:
Jenna Molby
Jenna is a Salesforce Certified Pardot Specialist, Salesforce Certified Pardot Consultant and Salesforce Marketing Champion 2020. Jenna is a marketing operations leader with over ten years of B2B and B2C experience working on both the agency and client-side.
Original Pardot Article: https://jennamolby.com/4-changes-to-make-to-your-campaign-page-in-salesforce/
Find more great Pardot articles at https://jennamolby.com/
Pardot Experts Blog
We have categorized all the different Pardot articles by topics.
Pardot Topic Categories
- Account Based Marketing (ABM) (7)
- Business Units (14)
- ChatGPT / AI (3)
- Completion Actions (5)
- Connectors (10)
- Custom Redirects (4)
- Data Cloud (3)
- Demand Generation (8)
- Dynamic Content (7)
- Einstein Features (11)
- Email Delivery (17)
- Email Open Rates (3)
- Pardot A/B Testing (2)
- Email Mailability (16)
- Do Not Email (1)
- Double Opt-in (2)
- Opt Out / Unsubscribe (14)
- Email Preferences Page (6)
- Engagement Studio (16)
- Industries (1)
- Non Profit (1)
- Landing Pages (9)
- Lead Generation (1)
- Lead Management (13)
- Lead Routing (3)
- Lead Scoring (16)
- Leads (3)
- Marketing Analytics – B2BMA (9)
- Marketing Automation (1)
- Marketing Cloud (3)
- Marketing Cloud Account Engagement (4)
- Marketing Cloud Growth (2)
- New Pardot Features (6)
- Opportunities (2)
- Optimization (2)
- Pardot Admin (65)
- Duplicates (1)
- Marketing Ops (1)
- Pardot Alerts (1)
- Pardot API (2)
- Pardot Automations (3)
- Pardot Careers (12)
- Pardot Certifications (4)
- Pardot Consulting (1)
- Pardot Cookies (4)
- Pardot Custom Objects (3)
- Pardot Email Builder (8)
- Pardot Email Templates (10)
- HML (6)
- Pardot Events (17)
- Pardot External Actions (1)
- Pardot External Activities (4)
- Pardot Forms (29)
- Form Handlers (8)
- Pardot Integrations (21)
- Data Cloud (2)
- Slack (1)
- Pardot Lead Grading (5)
- Pardot Lead Source (2)
- Pardot Lightning (1)
- Pardot Migration (1)
- Pardot Nurture / Drip Campaigns (2)
- Pardot Personalization (3)
- Pardot Profiles (1)
- Pardot Releases (18)
- Pardot Sandboxes (2)
- Pardot Segmentation (5)
- Pardot Strategy (7)
- Pardot Sync (2)
- Pardot Sync Errors (1)
- Pardot Tracker Domains (5)
- Pardot Training (3)
- Pardot Vs Other MAPs (4)
- Pardot Website Tracking (2)
- Reporting (22)
- Salesforce and Pardot (31)
- Marketing Data Sharing (2)
- Pardot Users (3)
- Salesforce Automation (5)
- Salesforce Flows (2)
- Salesforce Campaigns (22)
- Salesforce CRM (3)
- Record Types (1)
- Salesforce Engage (3)
- Salesforce Queues (2)
- Security and Privacy (1)
- Tags (3)
- The Authors (540)
- Cheshire Impact (9)
- Greenkey Digital (55)
- Invado Solutions (37)
- Jenna Molby (9)
- Marcloud Consulting (6)
- Nebula Consulting (67)
- Pardot Geeks (44)
- Salesforce Ben | The Drip (242)
- SalesLabX (16)
- Slalom (4)
- Unfettered Marketing (51)
- Uncategorized (1)
- Website Tracking (2)
- Website Search (1)
More Pardot Articles
See all posts
This Pardot article written by:
Jenna Molby
Jenna is a Salesforce Certified Pardot Specialist, Salesforce Certified Pardot Consultant and Salesforce Marketing Champion 2020. Jenna is a marketing operations leader with over ten years of B2B and B2C experience working on both the agency and client-side.
Original Pardot Article: https://jennamolby.com/4-changes-to-make-to-your-campaign-page-in-salesforce/
Find more great Pardot articles at https://jennamolby.com/