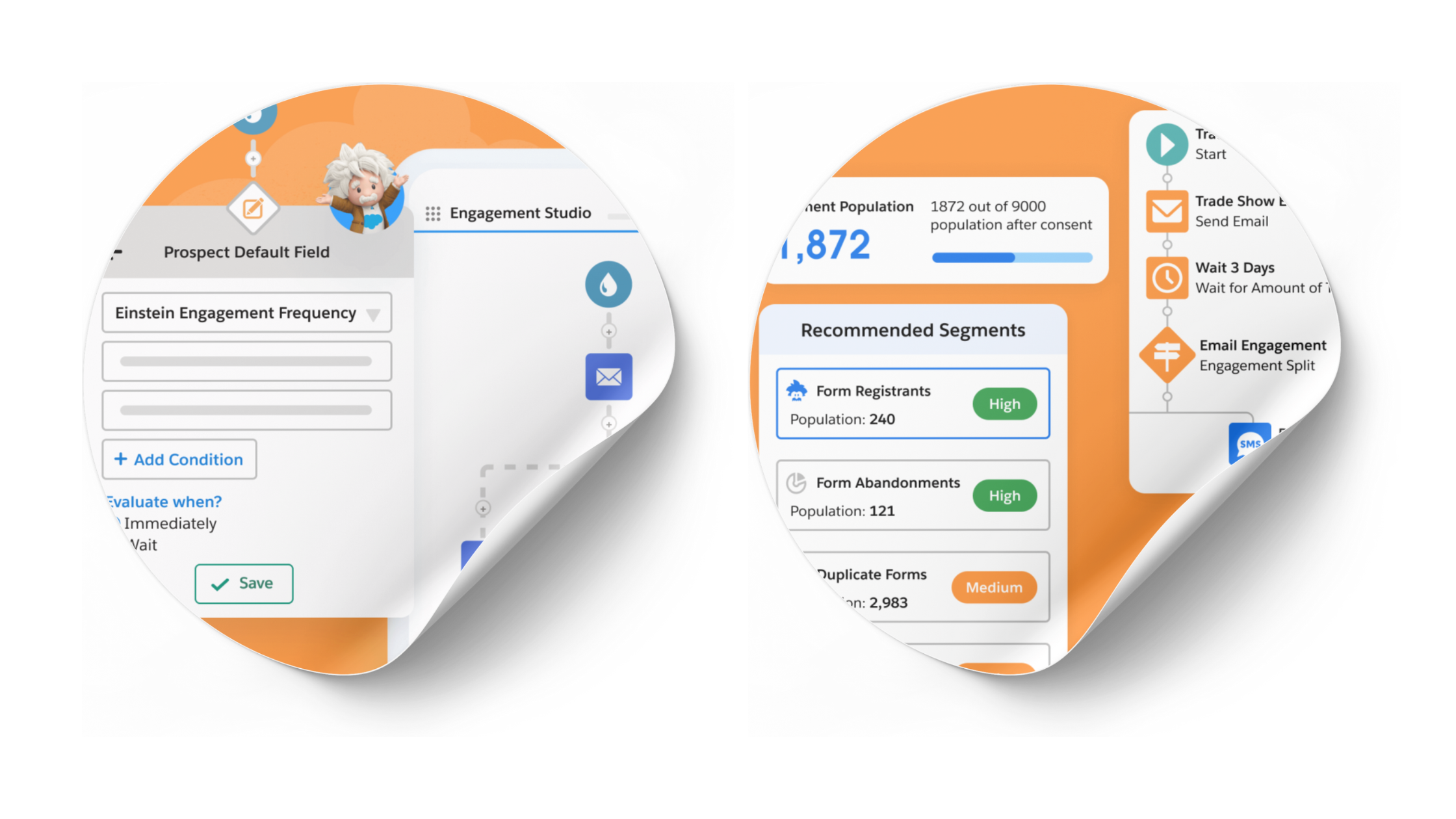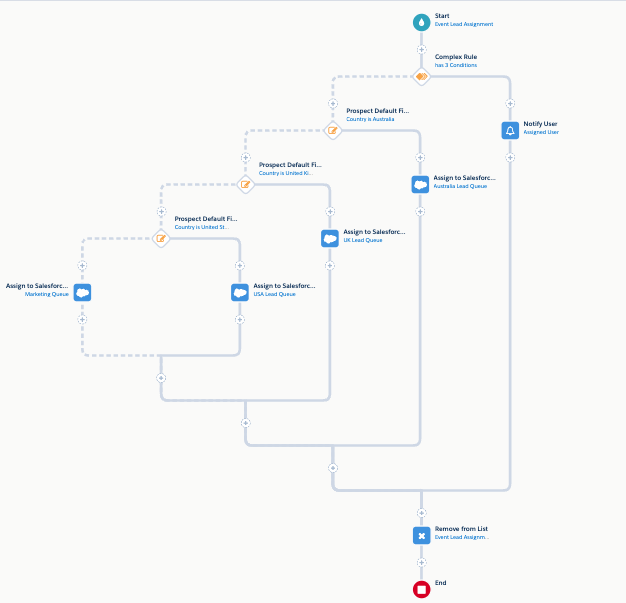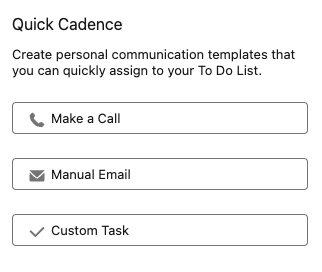7 Things That Trip Up New Account Engagement (Pardot) Admins
- September 26, 2023
- Pardot Admin, Salesforce Ben | The Drip
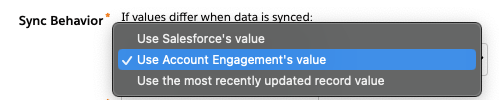
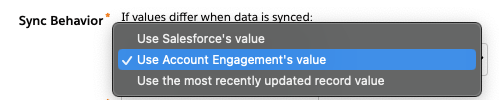
Whether you’re an accidental admin or you’ve been tasked to take over an existing Account Engagement (Pardot) instance, the first few times on this Salesforce tool can be confusing and frustrating.
This is especially true if you keep running into issues and errors when it feels like you’re doing everything right and you don’t even know where to start troubleshooting – add to that, all the different terminology that is tripping you up. Trust me, I was in those shoes just over a year ago!
Here’s a list of issues you’re most likely going to encounter when you’re first starting your Account Engagement (Pardot) journey, and what to look out for when you’re trying to resolve them.
1. Account Engagement Prospects Not Being Created in Salesforce as a Lead
If a prospect exists on Account Engagement but you’re not able to find them on Salesforce as a lead or contact, you should check if the prospect meets the sync prerequisites:
- The prospect has been assigned to a user in Account Engagement, either manually, through a completion action, or by using an automation rule.
- The prospect is NOT flagged as ‘Do not sync to CRM’.
- A prospect, user, or system activity on the prospect has triggered the sync.
- The prospect does not have any sync errors.
2. Field Updates Getting Overwritten Upon Prospect Sync (or Not Syncing at All)
Firstly, when a value keeps getting overwritten, it is likely that you have set the other system as the master.
For example, in Salesforce, you change the industry from “Engineering” to “Aerospace”, and upon sync, it gets changed back to “Engineering”.
To investigate or resolve this, check the field’s Sync Behaviour. Here, you can decide which system will be the master, with the following options: options will be “Use Account Engagement’s Value”, “Use Salesforce’s Value”, or “Use the most recently updated record”.
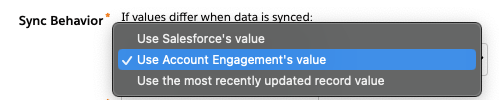
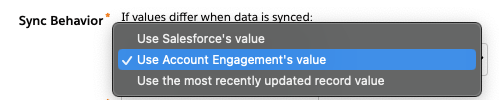
Note: The Salesforce-Account Engagement connector will choose to have some data over having no data. So, even if a field is blank on the “master” system, the filled field will enrich the blank field upon sync.
However, if any field updates on Salesforce are not syncing back to Account Engagement (or vice versa) at all, then it is likely because of sync, which could be:
- The connector user has no permission to read or edit the field: To successfully sync values to or from Salesforce, the Account Engagement connector user must be able to view and make changes to the field. You can check the field-level security settings under Setup → Object Manager → Object (Lead, Contact, Account, or Opportunity) → Fields & Relationships > Field (the field that isn’t syncing) → Set Field-Level Security.
- Field type mismatch: For example, if the field on Salesforce is a numbers field, it will not accept text values from Account Engagement.
- Account Engagement field value not accepted by Salesforce
During a sync, the values from Account Engagement need to match any requirements on Salesforce such as character limits and mandatory field requirements. For picklists in Salesforce that are restricted to a set of acceptable values, the values on Account Engagement need to match them, too.
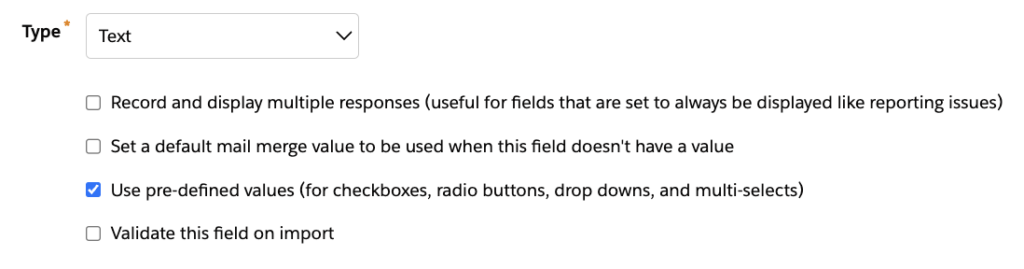
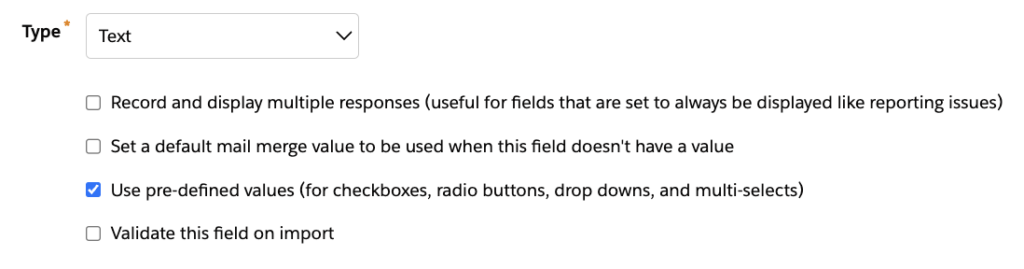
- Incorrect field mapping: Since Account Engagement lists the field API name (instead of the label), it is common to accidentally map the incorrect field, especially when they have similar or unclear names. Note: If the field you are looking to map is missing, check that it has not yet been used by another custom field. Then, click on the circular arrows beside the “salesforce.com Field Name”. It will pull all the currently available fields into the dropdown list for your selection.
3. The Automation Rule is Not Working as Expected
Other than checking the matching rules and actions, ensure that the Automation Rule has been unpaused, especially if you’ve just created or made changes to it. Yes, you will need to resume the rule each time.
Note: You will also encounter a time delay, as Account Engagement (Pardot) sends information every 2-4 minutes to Salesforce, meaning that automation rules don’t run immediately after they have been activated. You can also check the “Audits” tab on prospects to see whether the prospect has been picked up by the rule.
4. Salesforce Campaign Cannot be Referenced in Account Engagement
Campaigns are an essential tool in Account Engagement as almost every asset needs to be assigned to a campaign. Connected Campaigns are a great way to ensure that the necessary engagement metrics are through to Salesforce, allowing greater visibility to your team on the prospect’s activity and campaign performance!
If you’re not able to reference the Connected Campaign on Account Engagement, it is likely because:
- The campaign status is not set to “In Progress”.
- The campaign end date has passed.
- The campaign is not marked as “Active”.
5. Changes to Emails on the Classic Email Builder Not Saving
How many tabs do you have open now on your browser? Chances are, it’s more than one, even if you’re on the same website. But, when it comes to editing emails using the classic email builder in Account Engagement, do not keep more than one window open.
This particular email builder leverages an autosave function, which is usually a great way to ensure that all your changes are recorded correctly. When you have two windows open and you’re only editing in one window, the unused window will end up overriding any change you make.
Very few things are more frustrating than being sure that you’ve fixed that typo or changed an image on the email, only to have the changes reverted even when you’re not doing anything. The moral of the story? Close your tabs!
Note: This issue does not happen in the Lighting Email Builder, because it does not have an autosave feature.
6. Segmentation List Cannot be Found
You’ve figured out how to build an email in Account Engagement (Pardot), you’ve made sure that you’ve only kept one window open, and now you’re ready to send it out. The problem? You can’t seem to find your desired segmentation list in the sending tab when trying to send emails from the Classic Email Builder.
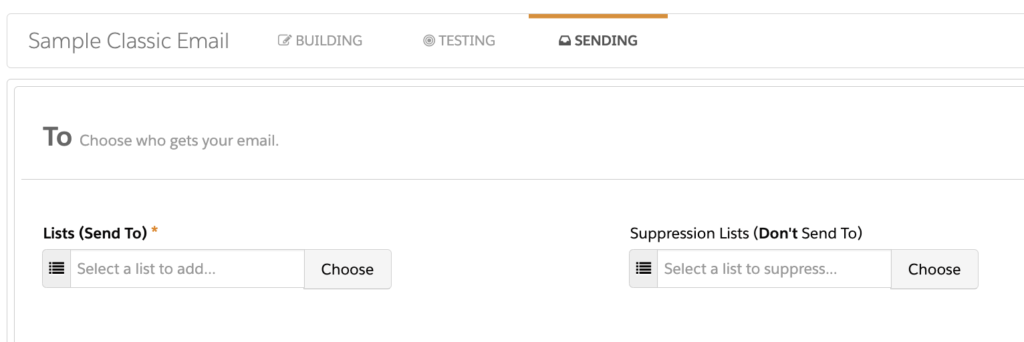
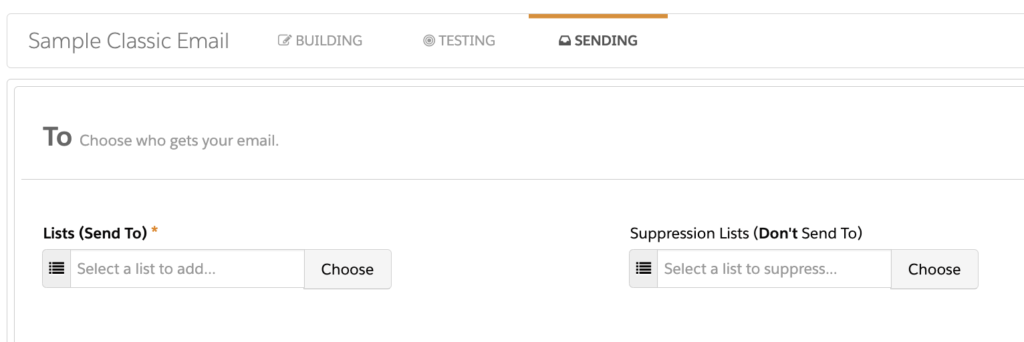
There are two possible reasons for this:
- The segmentation list is marked as an “Email Test List”: When selecting this option, it indicates to Account Engagement that this list will be exclusively used for internal tests on how the emails will render before they are sent to your prospects.


- The segmentation list is archived: In this case, not only will you not be able to use it for email sends, but you will also not be able to add prospects to the list.
7. “Duplicate” Tabs on Account Engagement
Think you’re seeing double, with Campaigns and Account Engagement Campaigns, or Reports and Account Engagement Reports? Well, you’re not. They are different tabs.
Here’s a brief description of each of them:
- Campaigns: This is where you’ll find campaigns in Sales Cloud, and once you’ve enabled Connected Campaigns, this is where you will mainly go to manage the Campaign’s details. Under Campaign members, you can only see the contacts and leads who have interacted with the campaign or have been added manually to the campaign.
- Account Engagement Campaigns: This is where you’ll find campaigns in Pardot, and after enabling Connected Campaigns, this tab is mainly read-only. But, you can still add tags to the campaign, or add it to a folder. This is the only place where you can add a prospect to the campaign or view them if they do not exist as a Contact or Lead on Salesforce.
- Reports: This is where you’ll find all Salesforce reports that you have access to.
- Account Engagement Reports: This is where you’ll find reports specific to your Pardot content and connectors, including reports on campaigns, conversion rates, lifecycle funnel, and the performance of any of your marketing assets.
Summary
There’s no denying that it can be confusing when you’re first learning to use or administer Account Engagement (Pardot).
Hopefully, this list helps you avoid some common mistakes or things that I was confused by when I first started using Account Engagement. Now you can move on to leveraging the power of Account Engagement for your businesses!
This Pardot article written by:
Salesforce Ben | The Drip
Lucy Mazalon is the Head Editor & Operations Director at Salesforceben.com, Founder of THE DRIP and Salesforce Marketing Champion 2020.
Original Pardot Article: https://www.salesforceben.com/the-drip/things-that-trip-up-new-account-engagement-pardot-admins/
Find more great Pardot articles at www.salesforceben.com/the-drip/
Pardot Experts Blog
We have categorized all the different Pardot articles by topics.
Pardot Topic Categories
- Account Based Marketing (ABM) (7)
- Business Units (14)
- ChatGPT / AI (3)
- Completion Actions (5)
- Connectors (10)
- Custom Redirects (4)
- Data Cloud (2)
- Demand Generation (8)
- Dynamic Content (6)
- Einstein Features (12)
- Email Delivery (17)
- Email Open Rates (3)
- Pardot A/B Testing (2)
- Email Mailability (16)
- Do Not Email (1)
- Double Opt-in (2)
- Opt Out / Unsubscribe (14)
- Email Preferences Page (6)
- Engagement Studio (16)
- Industries (1)
- Non Profit (1)
- Landing Pages (9)
- Lead Generation (1)
- Lead Management (13)
- Lead Routing (3)
- Lead Scoring (16)
- Leads (3)
- Marketing Analytics – B2BMA (9)
- Marketing Automation (1)
- Marketing Cloud (3)
- Marketing Cloud Account Engagement (4)
- Marketing Cloud Growth (2)
- New Pardot Features (6)
- Opportunities (2)
- Optimization (2)
- Pardot Admin (64)
- Duplicates (1)
- Marketing Ops (1)
- Pardot Alerts (1)
- Pardot API (2)
- Pardot Automations (3)
- Pardot Careers (12)
- Pardot Certifications (4)
- Pardot Consulting (1)
- Pardot Cookies (3)
- Pardot Custom Objects (3)
- Pardot Email Builder (8)
- Pardot Email Templates (9)
- HML (6)
- Pardot Events (16)
- Pardot External Actions (1)
- Pardot External Activities (4)
- Pardot Forms (29)
- Form Handlers (8)
- Pardot Integrations (20)
- Data Cloud (1)
- Slack (1)
- Pardot Lead Grading (5)
- Pardot Lead Source (2)
- Pardot Lightning (1)
- Pardot Migration (1)
- Pardot Nurture / Drip Campaigns (1)
- Pardot Personalization (3)
- Pardot Profiles (1)
- Pardot Releases (18)
- Pardot Sandboxes (2)
- Pardot Segmentation (5)
- Pardot Strategy (7)
- Pardot Sync (2)
- Pardot Sync Errors (1)
- Pardot Tracker Domains (5)
- Pardot Training (3)
- Pardot Vs Other MAPs (4)
- Pardot Website Tracking (2)
- Reporting (22)
- Salesforce and Pardot (31)
- Marketing Data Sharing (2)
- Pardot Users (3)
- Salesforce Automation (5)
- Salesforce Flows (2)
- Salesforce Campaigns (20)
- Salesforce CRM (3)
- Record Types (1)
- Salesforce Engage (3)
- Salesforce Queues (2)
- Security and Privacy (1)
- Tags (3)
- The Authors (504)
- Cheshire Impact (9)
- Greenkey Digital (51)
- Invado Solutions (37)
- Jenna Molby (9)
- Marcloud Consulting (6)
- Nebula Consulting (60)
- Pardot Geeks (44)
- Salesforce Ben | The Drip (235)
- SalesLabX (3)
- Slalom (4)
- Unfettered Marketing (46)
- Uncategorized (1)
- Website Tracking (2)
- Website Search (1)
More Pardot Articles
See all posts
This Pardot article written by:
Salesforce Ben | The Drip
Lucy Mazalon is the Head Editor & Operations Director at Salesforceben.com, Founder of THE DRIP and Salesforce Marketing Champion 2020.
Original Pardot Article: https://www.salesforceben.com/the-drip/things-that-trip-up-new-account-engagement-pardot-admins/
Find more great Pardot articles at www.salesforceben.com/the-drip/