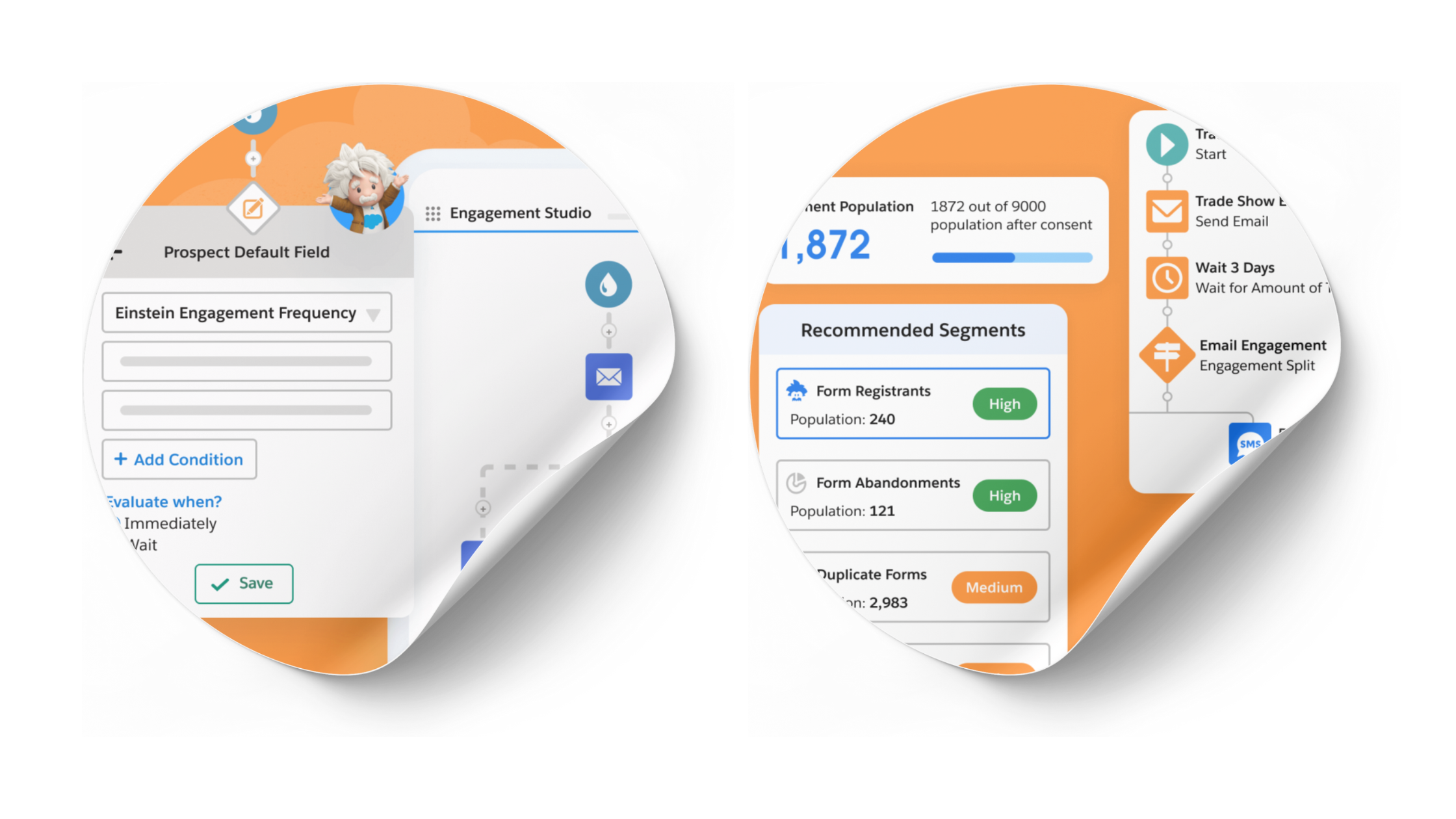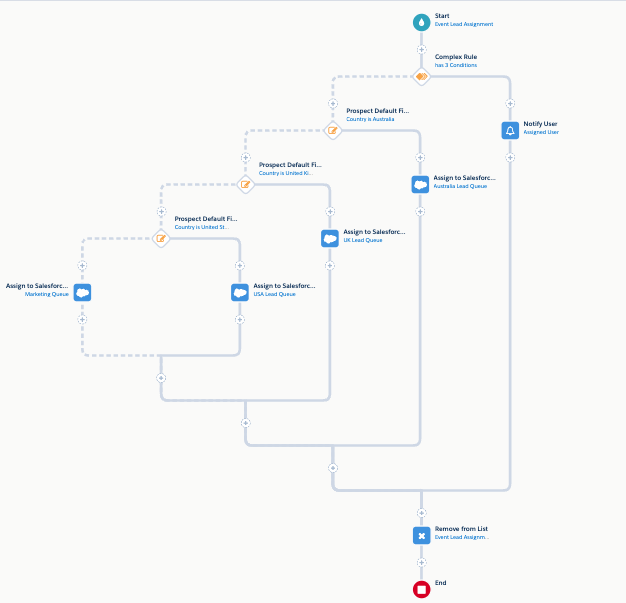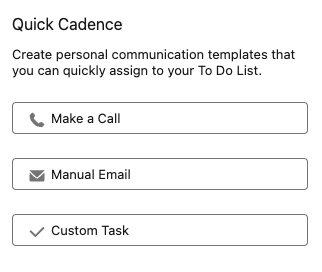How to Bulk Download your Account Engagement (Pardot) Files
- July 10, 2023
- Pardot Admin, Unfettered Marketing
Those of you with long-lived Account Engagement instances (from back when it was called Pardot 😁) may have file repositories with a lot of stuff in it, and it’s time to do some cleanout. That “stuff” doesn’t always have the easiest to understand names. Or you might be getting to your limits and REALLY need to clean it up. But there’s no easy way to see what these things are because the library doesn’t show us a preview of the items in the list view, you have to click the item and see what it is. Wouldn’t it be nice if there were an easy way to just bulk download everything so you could see what it was in one folder? Fortunately, there is. But first, let’s look at one often overlooked “newish” feature of files.
The ‘Last Viewed’ field


In the Files section, the second to last column says “last viewed”. This is the last time the file was accessed by anyone. A prospect, or you in the back end. This “accessed” includes you looking a the file to see what it is as a preview. So if it matters to you at all to preserve the state of “last viewed” for your cleanup- to see files that haven’t been accessed since this feature became generally available around August 2022, then don’t go clicking into files. Use this method and you’ll preserve a history of that field that you can use at the end of this process.
Download a CSV of all your Account Engagement Files


Like most list views in Account Engagement, you have the option to download the contents as a CSV. No need to select anything, just Go to Tools | CSV Export and request the file.
The CSV gives you 6 Columns
Since we have the date last viewed, we can now see when all our files were last viewed, and which ones haven’t been touched since August 2022.
What we need for our next step is the list of URLs in Column C- the location. Copy all those fields.
Use a bulk file downloader
The easiest way to grab all these files at once is a bulk download program, like WFDownloader. It’s free, has Windows and Mac versions, and is very easy to use.


When we have downloaded and installed WFDownloader, we need to change a general default setting because we want all the downloaded files to go into the same folder. So go to General Settings | Values and select the child folder save options for All download items in same folder. Otherwise it will make a folder for every item, which is not what you want.
Then, we want to select the task for batch downloading from clipboard or file. You can copy-paste your links from your CSV file that you downloaded from Account Engagement, or just use the file itself to tell WPDownloader what you want do download. Run the batch job, and now you have a folder of all your files.


Now, the action of doing this will cause ALL the files in your history to show a last viewed date of today. That’s why that history you have in your CSV file of when files were last viewed is important.
Now that you can access everything, is there an easy way to clean up or replace files? Not as easy as downloading them, but read on for some more tips.
Clean Up or Replace Files so they Open in Browser
Now that you have that CSV we can easily get back to files we want to remove or replace/update. The first column with the file name can be used to search for a file from the list view.


Or, we can modify column F to get a usable link for
Pardot “classic” to get right to the file’s page. Just do a bulk find/replace of column F, changing pi. to https://pi. and that will get you real links you can use to go to the file location. (when logged into pi.pardot.com)
You may wish to use your new downloaded file repository to replace key document files such as PDF’s in your Account Engagement files even if they haven’t changed. Why? Another overlooked change to the system, which is that files accessed will now open in a browser instead of downloading, but only if it was uploaded since January 2023. So the simplest way to force a file to exhibit this new behavior is to replace the old file with the exact same file you just downloaded using edit file from the file’s page or the list view using edit from the gear icon. Recent experience with new versions of Firefox suggest that Firefox’s default settings will now block that prior Account Engagement default behavior of downloading a file, so if your last accessed history shows some of your older documents continuing to be used, it’s a good idea to replace all your documents stored in Files, even if it’s just the exact same file, for compatibility with Firefox.
This blog post arose from two questions posed in the Trailblazer Community a great place to learn, share and collaborate on all things Salesforce.
This Pardot article written by: Bill Fetter
Unfettered Marketing
A collection of random thoughts on how people, places and things in our fascinating world connect to sales and marketing, and what we can learn from it.
Original Pardot Article: https://www.unfetteredmarketing.com/post/how-to-bulk-download-your-account-engagement-pardot-files
Find more great Pardot articles at https://www.unfetteredmarketing.com/blog
Pardot Experts Blog
We have categorized all the different Pardot articles by topics.
Pardot Topic Categories
- Account Based Marketing (ABM) (7)
- Business Units (14)
- ChatGPT / AI (3)
- Completion Actions (5)
- Connectors (10)
- Custom Redirects (4)
- Data Cloud (2)
- Demand Generation (8)
- Dynamic Content (6)
- Einstein Features (12)
- Email Delivery (17)
- Email Open Rates (3)
- Pardot A/B Testing (2)
- Email Mailability (16)
- Do Not Email (1)
- Double Opt-in (2)
- Opt Out / Unsubscribe (14)
- Email Preferences Page (6)
- Engagement Studio (16)
- Industries (1)
- Non Profit (1)
- Landing Pages (9)
- Lead Generation (1)
- Lead Management (13)
- Lead Routing (3)
- Lead Scoring (16)
- Leads (3)
- Marketing Analytics – B2BMA (9)
- Marketing Automation (1)
- Marketing Cloud (3)
- Marketing Cloud Account Engagement (4)
- Marketing Cloud Growth (2)
- New Pardot Features (6)
- Opportunities (2)
- Optimization (2)
- Pardot Admin (64)
- Duplicates (1)
- Marketing Ops (1)
- Pardot Alerts (1)
- Pardot API (2)
- Pardot Automations (3)
- Pardot Careers (12)
- Pardot Certifications (4)
- Pardot Consulting (1)
- Pardot Cookies (3)
- Pardot Custom Objects (3)
- Pardot Email Builder (8)
- Pardot Email Templates (9)
- HML (6)
- Pardot Events (16)
- Pardot External Actions (1)
- Pardot External Activities (4)
- Pardot Forms (29)
- Form Handlers (8)
- Pardot Integrations (20)
- Data Cloud (1)
- Slack (1)
- Pardot Lead Grading (5)
- Pardot Lead Source (2)
- Pardot Lightning (1)
- Pardot Migration (1)
- Pardot Nurture / Drip Campaigns (1)
- Pardot Personalization (3)
- Pardot Profiles (1)
- Pardot Releases (18)
- Pardot Sandboxes (2)
- Pardot Segmentation (5)
- Pardot Strategy (7)
- Pardot Sync (2)
- Pardot Sync Errors (1)
- Pardot Tracker Domains (5)
- Pardot Training (3)
- Pardot Vs Other MAPs (4)
- Pardot Website Tracking (2)
- Reporting (22)
- Salesforce and Pardot (31)
- Marketing Data Sharing (2)
- Pardot Users (3)
- Salesforce Automation (5)
- Salesforce Flows (2)
- Salesforce Campaigns (20)
- Salesforce CRM (3)
- Record Types (1)
- Salesforce Engage (3)
- Salesforce Queues (2)
- Security and Privacy (1)
- Tags (3)
- The Authors (504)
- Cheshire Impact (9)
- Greenkey Digital (51)
- Invado Solutions (37)
- Jenna Molby (9)
- Marcloud Consulting (6)
- Nebula Consulting (60)
- Pardot Geeks (44)
- Salesforce Ben | The Drip (235)
- SalesLabX (3)
- Slalom (4)
- Unfettered Marketing (46)
- Uncategorized (1)
- Website Tracking (2)
- Website Search (1)
More Pardot Articles
See all posts
This Pardot article written by: Bill Fetter
Unfettered Marketing
A collection of random thoughts on how people, places and things in our fascinating world connect to sales and marketing, and what we can learn from it.
Original Pardot Article: https://www.unfetteredmarketing.com/post/how-to-bulk-download-your-account-engagement-pardot-files
Find more great Pardot articles at https://www.unfetteredmarketing.com/blog