Salesforce and HubSpot Integration: An Admin’s Guide
- October 18, 2023
- Pardot Integrations, Salesforce Ben | The Drip
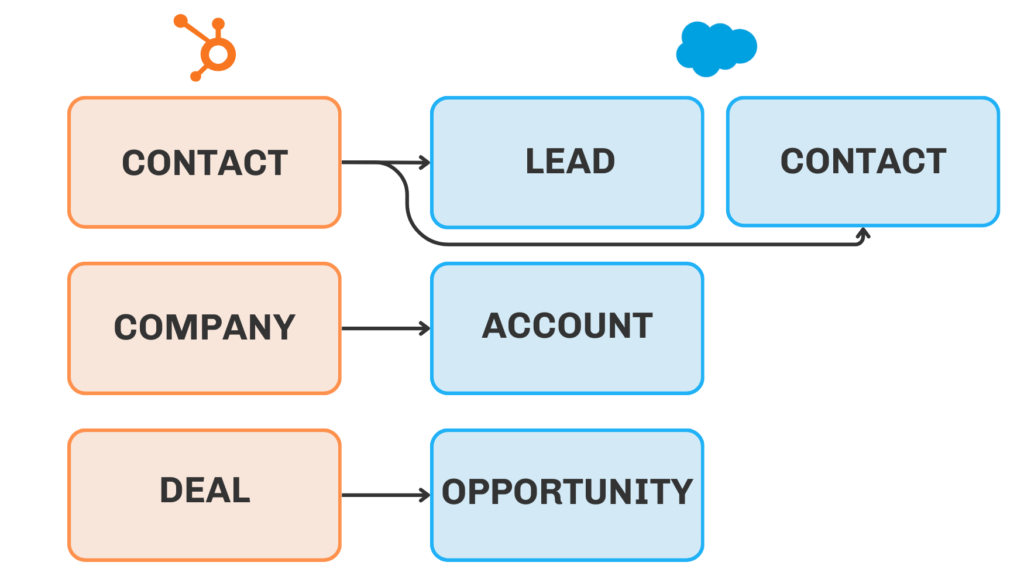
The time has come. One of the most interruptive calendar invites you can receive just popped up in your inbox. The marketing team is switching marketing automation platforms to HubSpot. And this needs to sync bidirectionally with Salesforce.
In this post, I’ll give you a quick crash course on the HubSpot-Salesforce integration and what you’ll need to know as the Salesforce Admin tasked with installing it.
What is HubSpot?
HubSpot started as a marketing automation solution geared towards small business and has blossomed into an Enterprise CRM, with marketing, sales, CMS, and service.
While many teams are retaining Salesforce as their CRM, some are choosing HubSpot for marketing automation.
HubSpot-Salesforce Integration Overview
The HubSpot-Salesforce integration is owned by HubSpot. The process to install the connector starts and ends in HubSpot, with steps completed in Salesforce throughout.
The integration install creates the following in Salesforce:
- 1 Salesforce Managed Package
- 1 Salesforce Permission Set
- 4 Visualforce Pages
Once installed, the integration is configured and managed in HubSpot. Field mappings, sync settings, and sync errors are found in the integration settings in HubSpot.
HubSpot vs. Salesforce Data Architecture
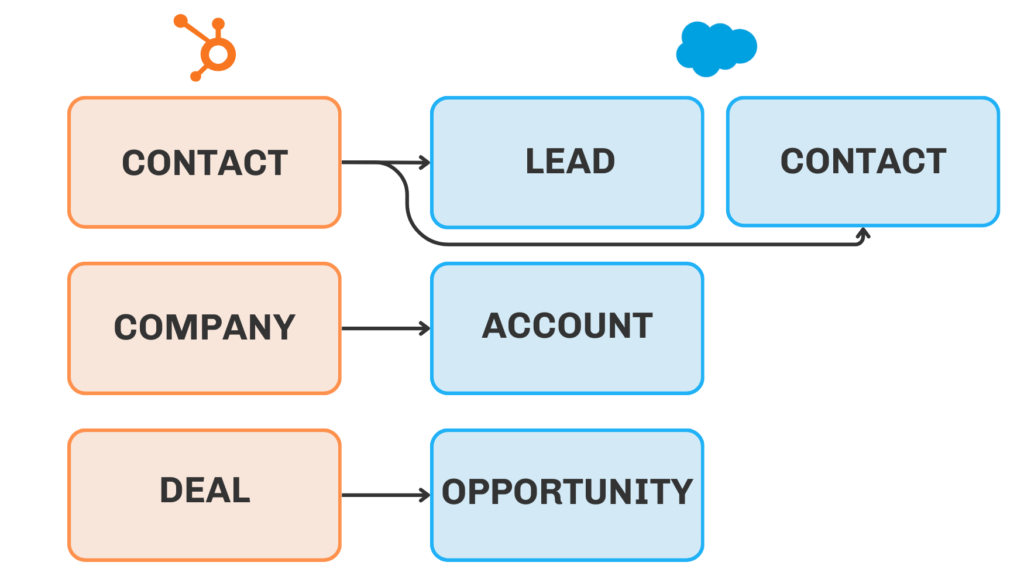
The primary difference between how HubSpot and Salesforce structure data is that Salesforce uses two objects to represent ‘people’ data, Leads and Contacts, while HubSpot only uses one object.
In HubSpot, all new leads are created using the Contact object. To track progression from Lead to Opportunity to Customer, a property in HubSpot is used called Lifecycle Stage, enabling stage to stage conversion rates and funnel reporting.
This can create confusion whenever you’re getting started with the integration, but just remember the Leads and Contacts in Salesforce sync to the Contact Object in HubSpot.
The remaining differences in the data model are essentially just terminology. In HubSpot, a Deal is the equivalent of a Salesforce Opportunity. A Company in HubSpot is the equivalent of an Account in Salesforce HubSpot, plus an activity is the equivalent of a task in Salesforce.
What happens in HubSpot when a Lead is converted in Salesforce?
The resulting Contact will sync with the HubSpot Contact that the Lead was syncing to previously.
Can HubSpot create multiple Contacts for Salesforce Leads or Contacts with the same email address?
No. HubSpot only allows one record per email address. If you have multiple Leads or Contacts with the same email address in Salesforce, the most recently updated record will sync with HubSpot.
How can we see if a HubSpot Contact is a Lead or a Contact in Salesforce?
Ensure the Salesforce Contact ID and Salesforce Lead ID properties are added to the field mapping with Salesforce under the integration settings. You can easily identify Leads and Contacts based on the ID format (00Q = Lead; 003 = Contact).
Do we have to sync Leads, Contacts, Accounts, Deals, and Activities to HubSpot?
No. The HubSpot integration only requires that Contacts are synced between HubSpot and Salesforce. All other objects are optional.
Will HubSpot create Leads and Contacts in Salesforce?
HubSpot will create Leads or Contacts in Salesforce. You will specify which you prefer HubSpot creates in Salesforce when configuring the integration settings. The native integration can create one or the other – not both concurrently.
HubSpot vs. Salesforce Data Types
While Salesforce is your primary CRM, you will need to connect Salesforce with the HubSpot CRM in order for marketing to use it effectively. In Salesforce, data is stored in fields. In HubSpot, data is stored in properties. While HubSpot and Salesforce are highly compatible for integration, some Salesforce field types are not compatible with HubSpot property types.
This matters for two reasons:
- Syncing incompatible data types will often result in errors.
- When the sync allows a mismatched data type to sync, it can quickly make a big mess.
Unfortunately, whenever you create errors in the integration, it’s challenging and/or time consuming to fix them. Understanding the fields that are compatible and how to integrate them is foundational in managing the integration.
HubSpot property types include text, dropdown select, multi- select, checkbox, date, number, calculated, and more.
Salesforce has a larger variety of options for data types than HubSpot. Field types in Salesforce include picklist, text, date time, formula, checkbox fields, and more. While most of these field types sync through to HubSpot, not all of them sync through as easily as you’d hope.
So, it’s important to understand what may cause hiccups in the integration when it comes to HubSpot properties syncing with Salesforce fields.
Will the HubSpot dropdown select property type sync with the Salesforce picklist field type?
Yes. But, HubSpot does not have the inactive picklist value feature that Salesforce does. When integrated with HubSpot, picklist values that are no longer needed should be deleted and replaced rather than set as inactive. If not, inactive picklist values will sync with HubSpot and cause a sync error as Salesforce no longer recognizes it as an active picklist value.
How will I know if there’s an issue with the field mapping?
Field mapping issues are shown and explained in the field mapping settings for each mapped object between HubSpot and Salesforce.
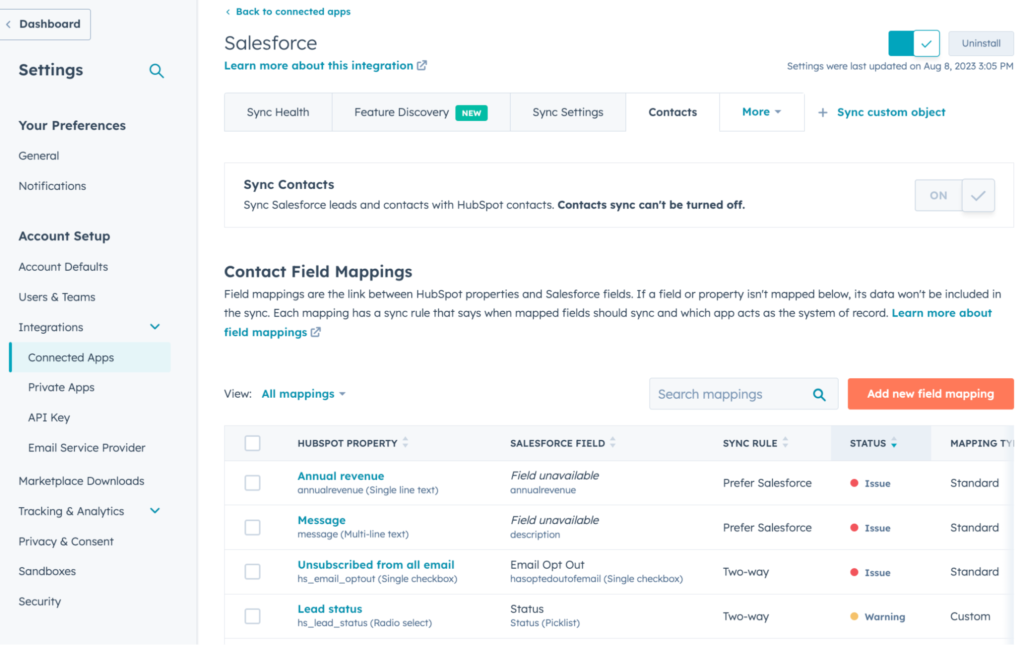
HubSpot in Salesforce: Using the Visualforce Page
One of the biggest concerns around the Hubspot-Salesforce integration is how the sales team will act on the data marketing is collecting in HubSpot. Luckily, this integration is designed with a strong focus on sales and marketing alignment.
When the integration is installed in Salesforce, a Visualforce page is created for the Lead, Contact, Account, and Opportunity objects. These can be used on Salesforce Page Layouts to enable quick and easy access to HubSpot.
What can I do in Salesforce using the HubSpot Visualforce Page?
HubSpot frequently updates the features available using the Visualforce page. Keep an eye on the HubSpot Embed features for the latest capabilities.
At the time of writing this guide, you can:
- View the object record’s timeline and any associated objects in Salesforce.
- Enroll the object in a workflow and view any previous workflow enrollments.
- View property and property history for the object record.
- Directly book meetings in HubSpot through Salesforce (BETA).
- Enroll contacts in a sequence through Salesforce (BETA).
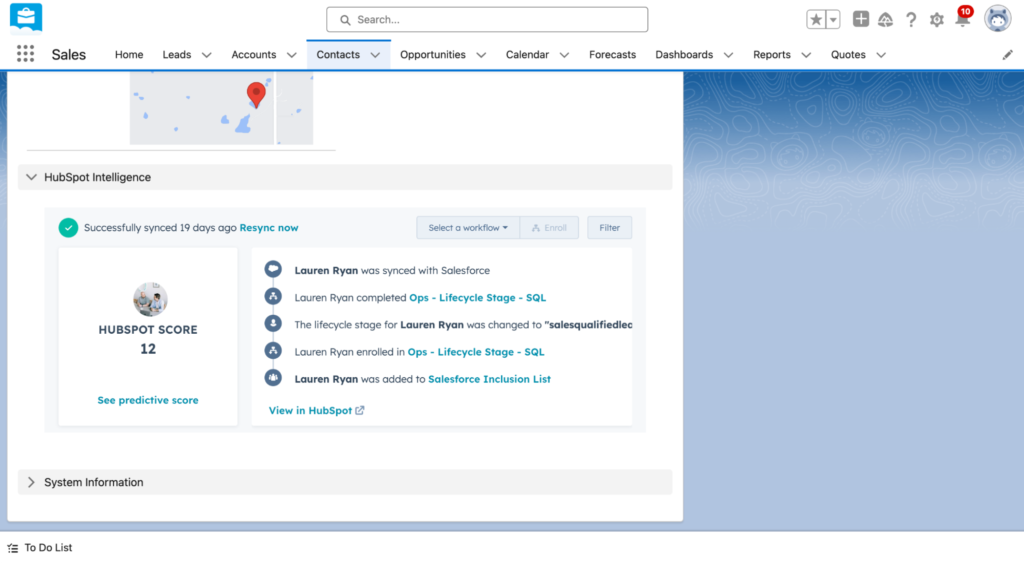
How do I add the HubSpot Visualforce page to Salesforce Page Layouts?
The Visualforce page is added in Salesforce under Setup.
1. Open the Object you’d like to add the Visualforce page to.
2. Navigate to Page Layouts.
3. Open a Page Layout and navigate to Visualforce Pages in the page editor at the top of the screen.
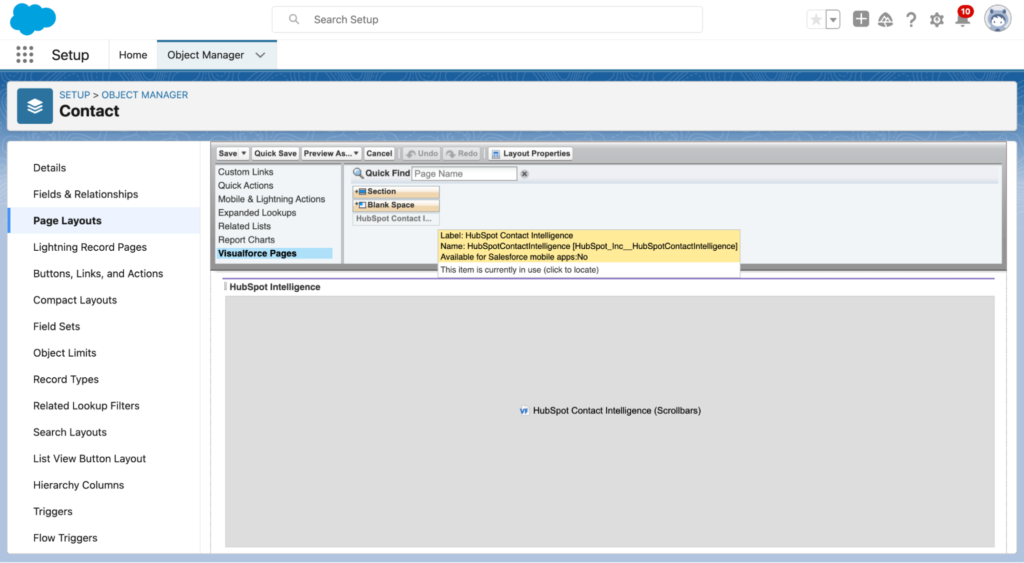
4. Add a new Section and name it “HubSpot Intelligence.” Set this section as a 1-column layout.
5. Find the HubSpot Intelligence Visualforce page and drag it to the new Section. Click the wrench in the corner of the Visualforce page and adjust the height to 350 and enable scrollbars.
6. Save the page and repeat this process for each desired Page Layout on the Lead, Contact, Account, and Opportunity objects.
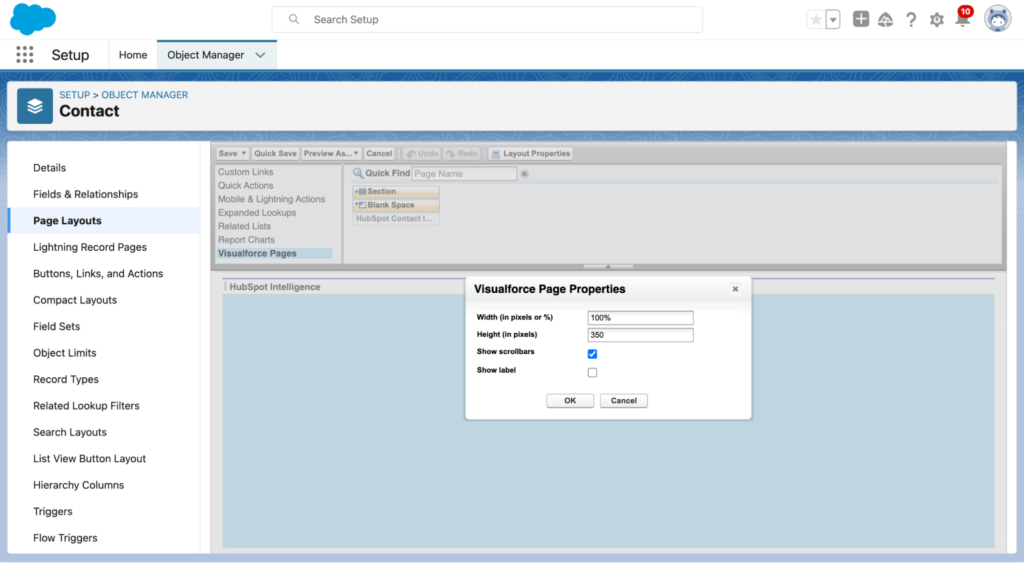
Preparing for the HubSpot-Salesforce Integration
Data Hygiene and Clean Up
Before integrating with HubSpot, take some time to evaluate current data cleanliness, data sources, and the overall health of your data. If you don’t invest the time in data cleanup now, you’ll soon have dirty data in two systems rather than one.
If you’ve amassed years of technical debt, and you’re not sure about the origins of most of your data, or you feel like you have large amounts of duplicate data or inaccurate or incomplete records, it’s in your best interest to clean that up before you install the integration.
To gauge the quality of your data, create and run duplicate reports in Salesforce and complete a health assessment. If you determine that you have a lot of data issues, consider pausing the integration installation process until you have a chance to clean up your data.
Change Management
After you have your data in order, you’ll want to make sure you communicate to other system owners at your organization and the Salesforce end users that you’re integrating a new platform with Salesforce. Then, other system owners know where data is going and where data is coming from – and it will help continue to champion alignment and collaboration internally.
In addition, communicate upcoming changes to any impacted end users. To best communicate this, share a value-focused update to your sales, marketing, and business intelligence teams.
This update should include examples of how HubSpot is going to improve their day-to-day lives and the overall customer experience. Highlight two or three ways HubSpot will be an improvement for the organization and provide an estimated timeline for training and implementation. Clueing your team in on the front end will minimize any challenges that may arise during implementation.
Integration Settings and Field Mapping
HubSpot and Salesforce are connected by a Salesforce user, called the integration user. The integration user creates a bridge between HubSpot and Salesforce so HubSpot can access the data. This user is how we avoid having to use custom API to communicate between systems. We’ll cover more on the integration user later.
For now, let’s talk about how often the HubSpot-Salesforce integration syncs. The sync occurs every 15-minutes. That means sync-able data that is updated in HubSpot and Salesforce will sync within 15 minutes of being updated.
Data is ‘sync-able’ based on the sync settings (that we’ll talk about next), the integration configuration in Salesforce, HubSpot inclusion lists, and Salesforce field types (more on all of that later).
The most important thing to understand about the integration is the sync rules for each field included in the integration. So, let’s dive into that now.
When you install the HubSpot-Salesforce integration, the default mapping will be set for each field. This is called the sync rule. There are several types of sync rules:
- Prefer Salesforce unless blank: This sync setting will only update the field in Salesforce from HubSpot if there is no value for the field in Salesforce. But, once the field has been set the first time, HubSpot can not edit it anymore. It’s really important that you look at the fields that are preferring Salesforce. If you are using a lead status field or the lifecycle stage properties and this setting is enabled, HubSpot will not be able to update the value for this property.
- Always use Salesforce: This sync setting means that, regardless of if the property is blank or not, you don’t want HubSpot to update this field. That means that only Salesforce can put new data in this field and HubSpot can not change it.
- Two way sync: This is the best sync setting for most fields because HubSpot and Salesforce can update it. It will always have the most recent value.
- Don’t sync: Use this if you do not want the data on this field to be shared between HubSpot and Salesforce. If it is a default field where you can’t delete the mapping, you can click edit mapping and select don’t sync. Then, this field will not sync. You will not be able to delete the mapping, because it is a standard mapping, but you can choose not to sync it.
After you’ve installed the integration, you’ll want to go through each field syncing between HubSpot and Salesforce and confirm the sync direction and sync setting.
Installing the HubSpot-Salesforce Integration
Creating an Integration User
Before we install the HubSpot-Salesforce integration, you need to create the integration user. The integration user is the user profile that HubSpot uses to log into Salesforce – this user profile will be the user that has access that HubSpot needs in Salesforce. Anything you want HubSpot to be able to do, see, or change in Salesforce, this user profile will have access to do that.
A best practice for creating the Salesforce profile for the integration user is to create a clone of the system administrator profile and parse it down to the HubSpot user. Some people choose to use an existing system administrator as the integration user, but it’s a best practice to use a dedicated integration user.
All changes made by HubSpot will show as edits made by the integration user. If this is an existing Salesforce user, it will be impossible to distinguish what that user changed and what HubSpot changed in Salesforce. Whereas a dedicated integration user that is mapped as the HubSpot integration user will show edits made by HubSpot as the dedicated integration user, meaning you’ll be able to easily identify changes made by HubSpot in Salesforce.
Also, from a data quality and retention perspective, it’s good to have a dedicated user, so you’re not changing it if the system administrator leaves the organization.
To create the integration user, create a new user in Salesforce. Use a clone of the System Administrator profile with specific permissions needed for HubSpot. Once you’ve created the integration user, you’re ready to use the credentials to install the HubSpot-Salesforce integration and connect Salesforce to HubSpot.
Can I use an existing system administrator as the HubSpot integration user?
While you can, it isn’t recommended. Keep in mind that everything updated in Salesforce by HubSpot will show as completed by the integration user. If you’re using a general admin account for the integration user, that administrator will show as completing everything they do in Salesforce as well as everything HubSpot does in Salesforce. This can create issues when auditing changes made.
Can I use an integration user for HubSpot that I use for other Salesforce integrations?
Again while you can, it isn’t recommended. Changes from all of the connected integrations will show as being completed by the same user. This will make it impossible to tell which integration made updates in Salesforce.
Leveraging Selective Sync and the HubSpot Inclusion List
When integrating HubSpot and Salesforce, you will need to decide if you want all of the data in HubSpot to be in Salesforce, and vice versa. If you want to limit the flow of data between HubSpot and Salesforce, you will need to use either Selective Sync or a HubSpot Inclusion List.
Selective Sync is used to limit HubSpot’s access to data in Salesforce. Selective Sync is implemented by limiting the permissions of the Salesforce Profile and Role given to the HubSpot integration user.
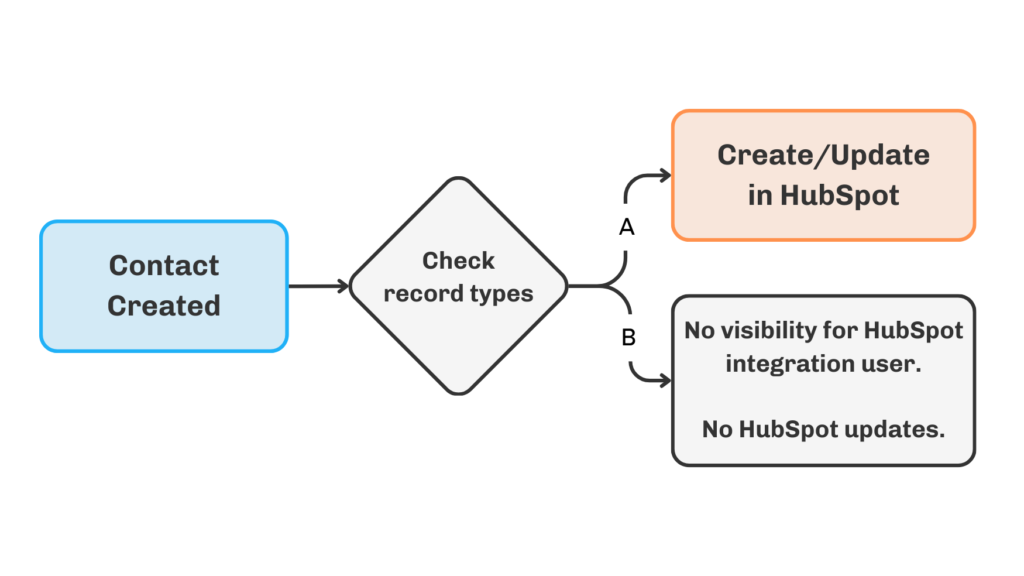
HubSpot Inclusion List is used to limit the flow of data from HubSpot to Salesforce. An inclusion list is an Active List in HubSpot. This list is added to the HubSpot-Salesforce integration and controls which records can sync from HubSpot to Salesforce. This does not control the data that is created in HubSpot from Salesforce, it controls which records will have updates synced between HubSpot and Salesforce and which records HubSpot will create in Salesforce.
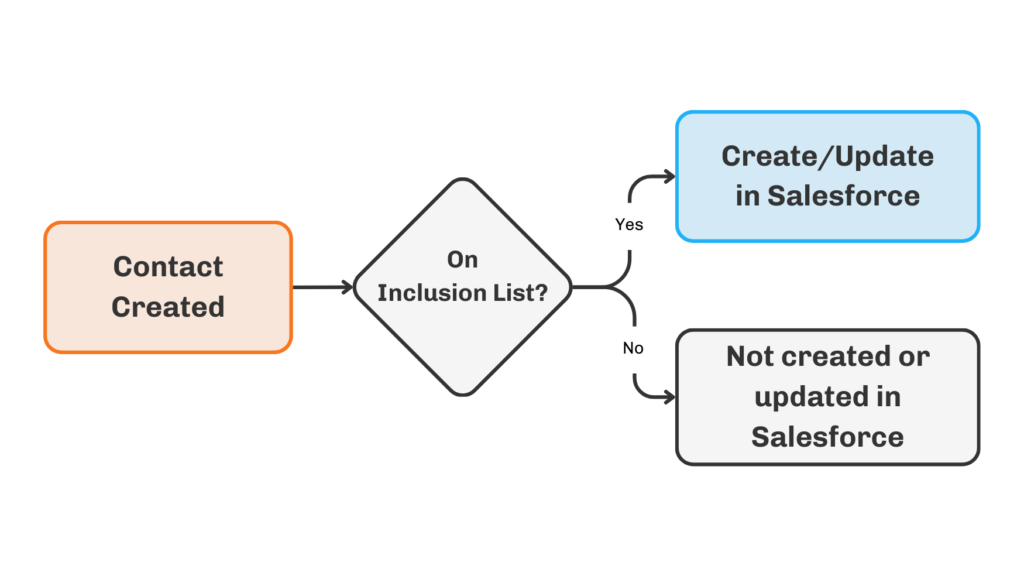
When should I use Selective Sync for the HubSpot-Salesforce integration?
Use Selective Sync when you need to hide information from HubSpot. For example, HIPAA protected data should be hidden with Selective Sync by removing access to protected fields for the integration user. Unless you have a strong use case where certain data needs to be kept from marketing or HubSpot, do not use Selective Sync as it can create more problems than it solves when executed improperly.
How should I use a HubSpot Inclusion List?
Most teams want all of the data from HubSpot to be in Salesforce when it is ready for sales to work. To do this, create a Workflow in HubSpot to indicate when a record is a Marketing Qualified Lead. Then, create an active list that includes Contacts with Lifecycle Stage = Marketing Qualified Lead or greater and use that as the HubSpot Inclusion List.
How to Install the Integration
Installing the HubSpot-Salesforce integration is a fairly straightforward process. It starts on the HubSpot App Marketplace and alternates between HubSpot and Salesforce until completed.
Once the app is installed, input the integration user login details and grant HubSpot the access needed to integrate. Install the managed package in Salesforce and grant access to all users. This will enable them all users to see the HubSpot Visualforce Page once added to Page Layouts.
Summary
Moving the marketing team to HubSpot from Pardot (Account Engagement), Marketing Cloud, Marketo, or any other marketing automation tool should be an exciting transition, and hopefully this guide will help you ensure it is easy. While each new integration to Salesforce presents risks, the HubSpot integration shouldn’t be feared.
This Pardot article written by:
Salesforce Ben | The Drip
Lucy Mazalon is the Head Editor & Operations Director at Salesforceben.com, Founder of THE DRIP and Salesforce Marketing Champion 2020.
Original Pardot Article: https://www.salesforceben.com/salesforce-and-hubspot-integration-an-admins-guide/
Find more great Pardot articles at www.salesforceben.com/the-drip/
Pardot Experts Blog
We have categorized all the different Pardot articles by topics.
Pardot Topic Categories
- Account Based Marketing (ABM) (7)
- Business Units (14)
- ChatGPT / AI (3)
- Completion Actions (5)
- Connectors (10)
- Custom Redirects (4)
- Data Cloud (3)
- Demand Generation (8)
- Dynamic Content (7)
- Einstein Features (11)
- Email Delivery (17)
- Email Open Rates (3)
- Pardot A/B Testing (2)
- Email Mailability (16)
- Do Not Email (1)
- Double Opt-in (2)
- Opt Out / Unsubscribe (14)
- Email Preferences Page (6)
- Engagement Studio (16)
- Industries (1)
- Non Profit (1)
- Landing Pages (9)
- Lead Generation (1)
- Lead Management (13)
- Lead Routing (3)
- Lead Scoring (16)
- Leads (3)
- Marketing Analytics – B2BMA (9)
- Marketing Automation (1)
- Marketing Cloud (3)
- Marketing Cloud Account Engagement (4)
- Marketing Cloud Growth (2)
- New Pardot Features (6)
- Opportunities (2)
- Optimization (2)
- Pardot Admin (65)
- Duplicates (1)
- Marketing Ops (1)
- Pardot Alerts (1)
- Pardot API (2)
- Pardot Automations (3)
- Pardot Careers (12)
- Pardot Certifications (4)
- Pardot Consulting (1)
- Pardot Cookies (4)
- Pardot Custom Objects (3)
- Pardot Email Builder (8)
- Pardot Email Templates (10)
- HML (6)
- Pardot Events (17)
- Pardot External Actions (1)
- Pardot External Activities (4)
- Pardot Forms (29)
- Form Handlers (8)
- Pardot Integrations (21)
- Data Cloud (2)
- Slack (1)
- Pardot Lead Grading (5)
- Pardot Lead Source (2)
- Pardot Lightning (1)
- Pardot Migration (1)
- Pardot Nurture / Drip Campaigns (2)
- Pardot Personalization (3)
- Pardot Profiles (1)
- Pardot Releases (18)
- Pardot Sandboxes (2)
- Pardot Segmentation (5)
- Pardot Strategy (7)
- Pardot Sync (2)
- Pardot Sync Errors (1)
- Pardot Tracker Domains (5)
- Pardot Training (3)
- Pardot Vs Other MAPs (4)
- Pardot Website Tracking (2)
- Reporting (22)
- Salesforce and Pardot (31)
- Marketing Data Sharing (2)
- Pardot Users (3)
- Salesforce Automation (5)
- Salesforce Flows (2)
- Salesforce Campaigns (22)
- Salesforce CRM (3)
- Record Types (1)
- Salesforce Engage (3)
- Salesforce Queues (2)
- Security and Privacy (1)
- Tags (3)
- The Authors (540)
- Cheshire Impact (9)
- Greenkey Digital (55)
- Invado Solutions (37)
- Jenna Molby (9)
- Marcloud Consulting (6)
- Nebula Consulting (67)
- Pardot Geeks (44)
- Salesforce Ben | The Drip (242)
- SalesLabX (16)
- Slalom (4)
- Unfettered Marketing (51)
- Uncategorized (1)
- Website Tracking (2)
- Website Search (1)
More Pardot Articles
See all posts
This Pardot article written by:
Salesforce Ben | The Drip
Lucy Mazalon is the Head Editor & Operations Director at Salesforceben.com, Founder of THE DRIP and Salesforce Marketing Champion 2020.
Original Pardot Article: https://www.salesforceben.com/salesforce-and-hubspot-integration-an-admins-guide/
Find more great Pardot articles at www.salesforceben.com/the-drip/






